카카오톡 채널관리자, pc로 운영하는 채널 가이드

카카오채널 친구 추가 업계 1위 - 채널칸!
쉽게 카카오 비즈니스 채널 을 pc에서 관리할 수 있습니다.
카카오톡 채널을 운영하고 계신가요?
카카오톡 채널을 앱 사용 보다 편하게 pc에서 관리하는 방법과
반드시 사용해야하는 기능들에 대해서 5분안에 알려드리겠습니다.
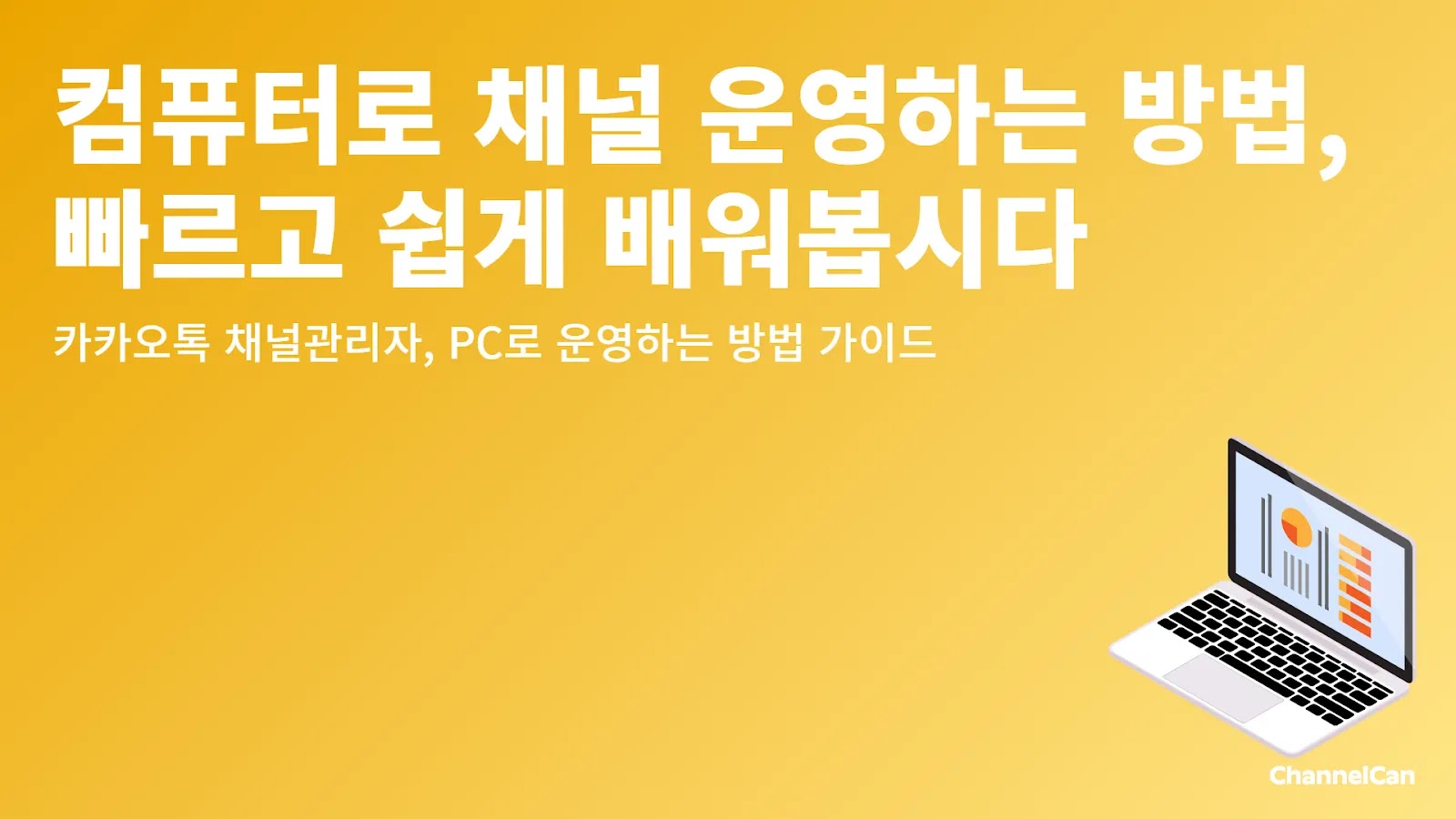
'카카오톡 채널'과 '비즈니스 채널'을 연결하는 방법
카카오 '비즈니스 채널'은 카카오톡 채널을 컴퓨터에서 쉽게 관리할 수 있도록 만들어주는 페이지 입니다.
우선 이 페이지를 사용하기 위해서 카카오톡 채널을 비즈니스 홈 에 연결을 해줘야 합니다.
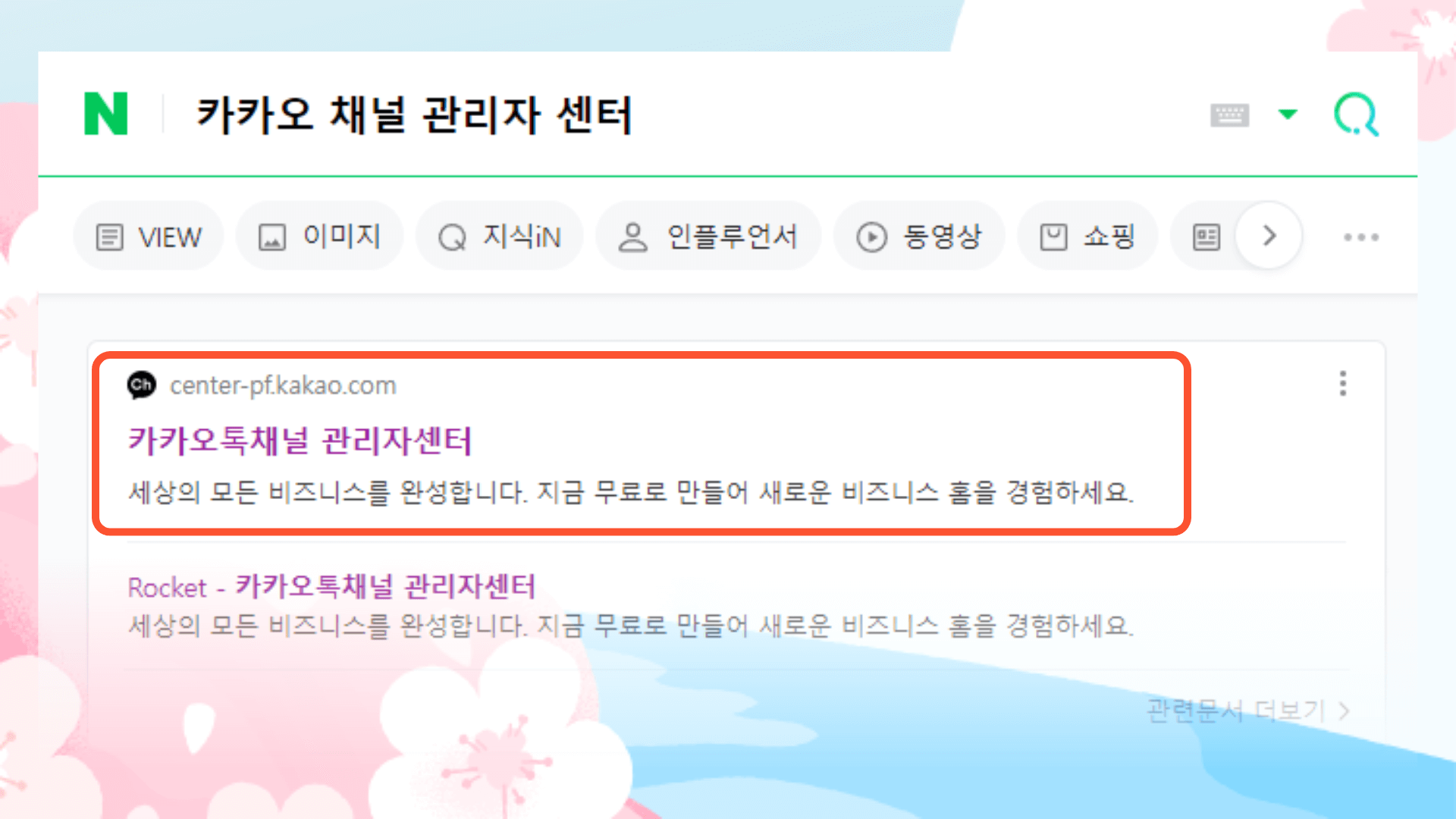
네이버에서 카카오톡 채널 관리자 센터라고 검색하시고,
첫 번째 뜨는 ‘카카오톡 채널 관리자 센터’채널 홈 웹사이트 에 들어가주세요.
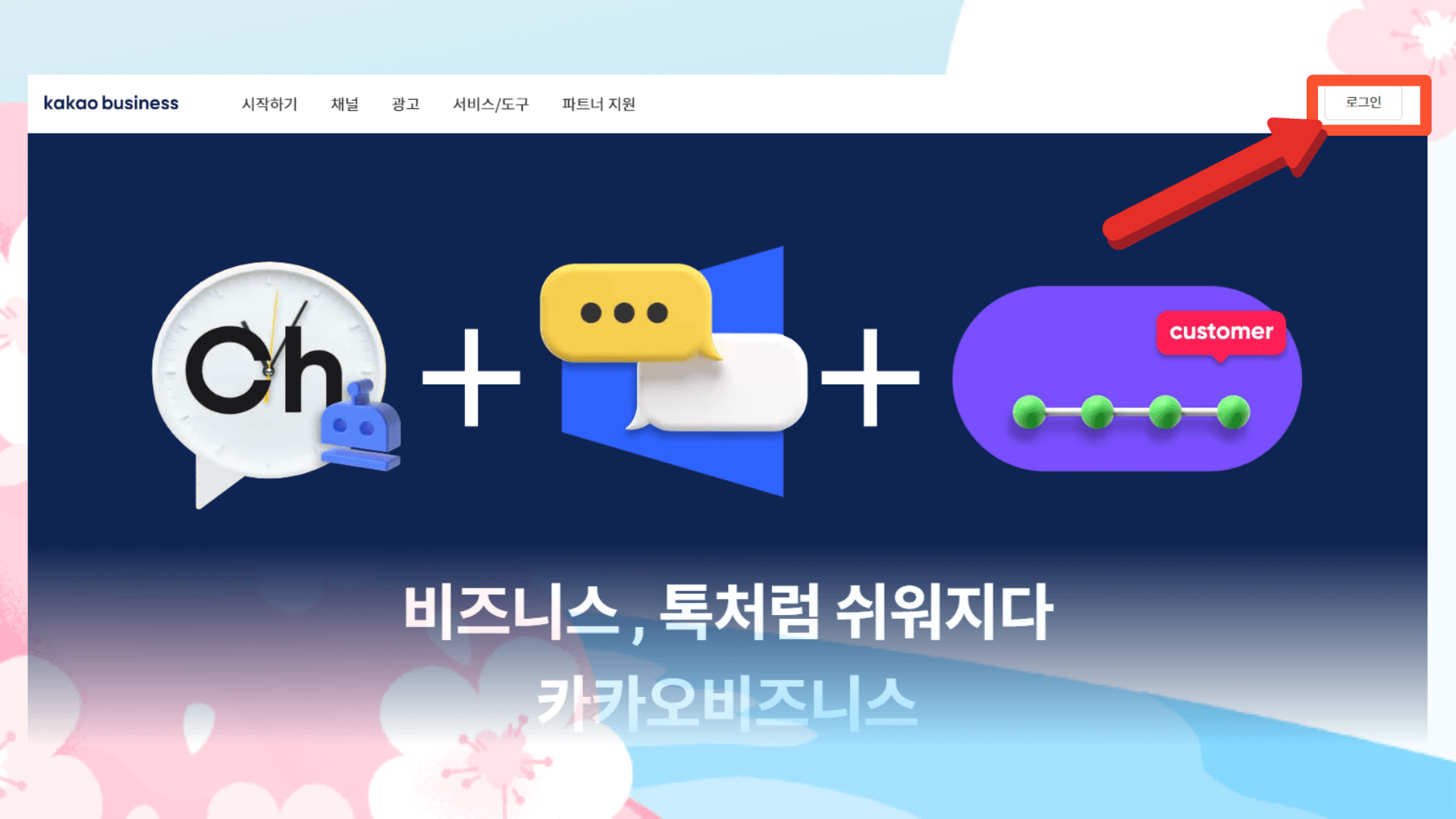
로그인을 하고,
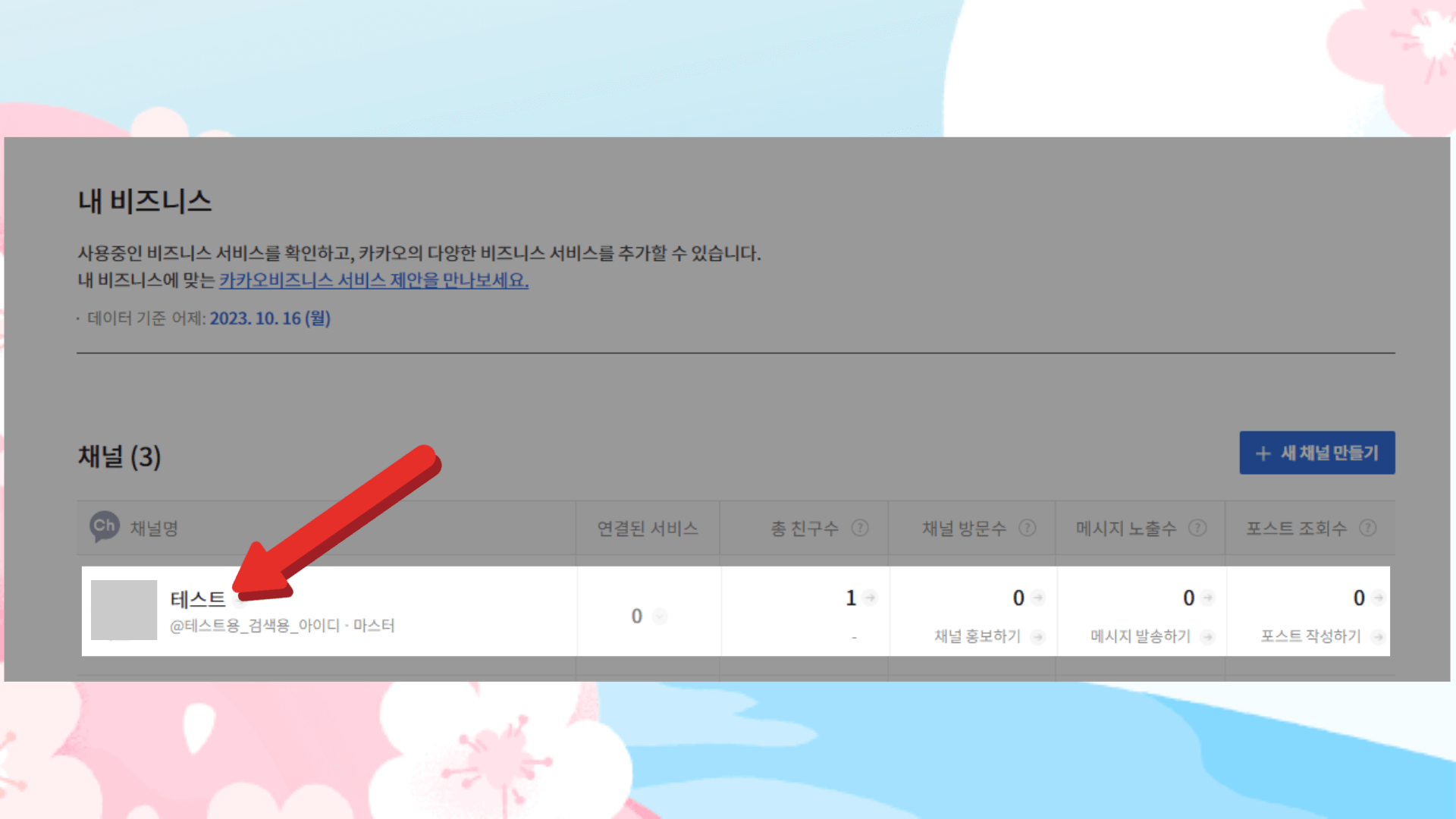
관리하고자 하는 카카오톡 관리자 채널을 선택,
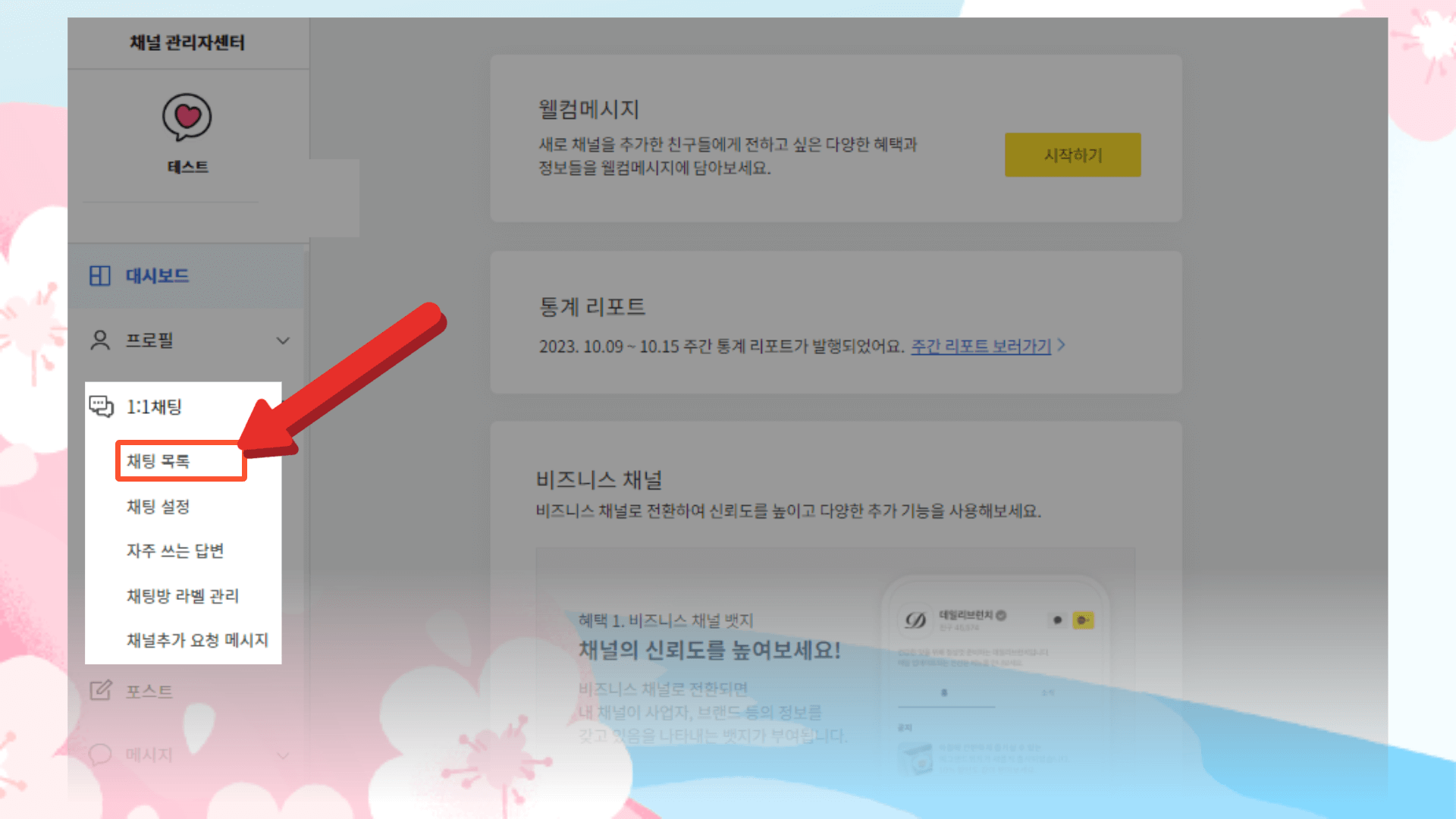
카카오톡 관리자채널 홈페이지에 들어왔습니다. 왼쪽 메뉴에서 1:1 채팅을 눌러서 나오는 ‘채팅 목록’으로 들어가세요.
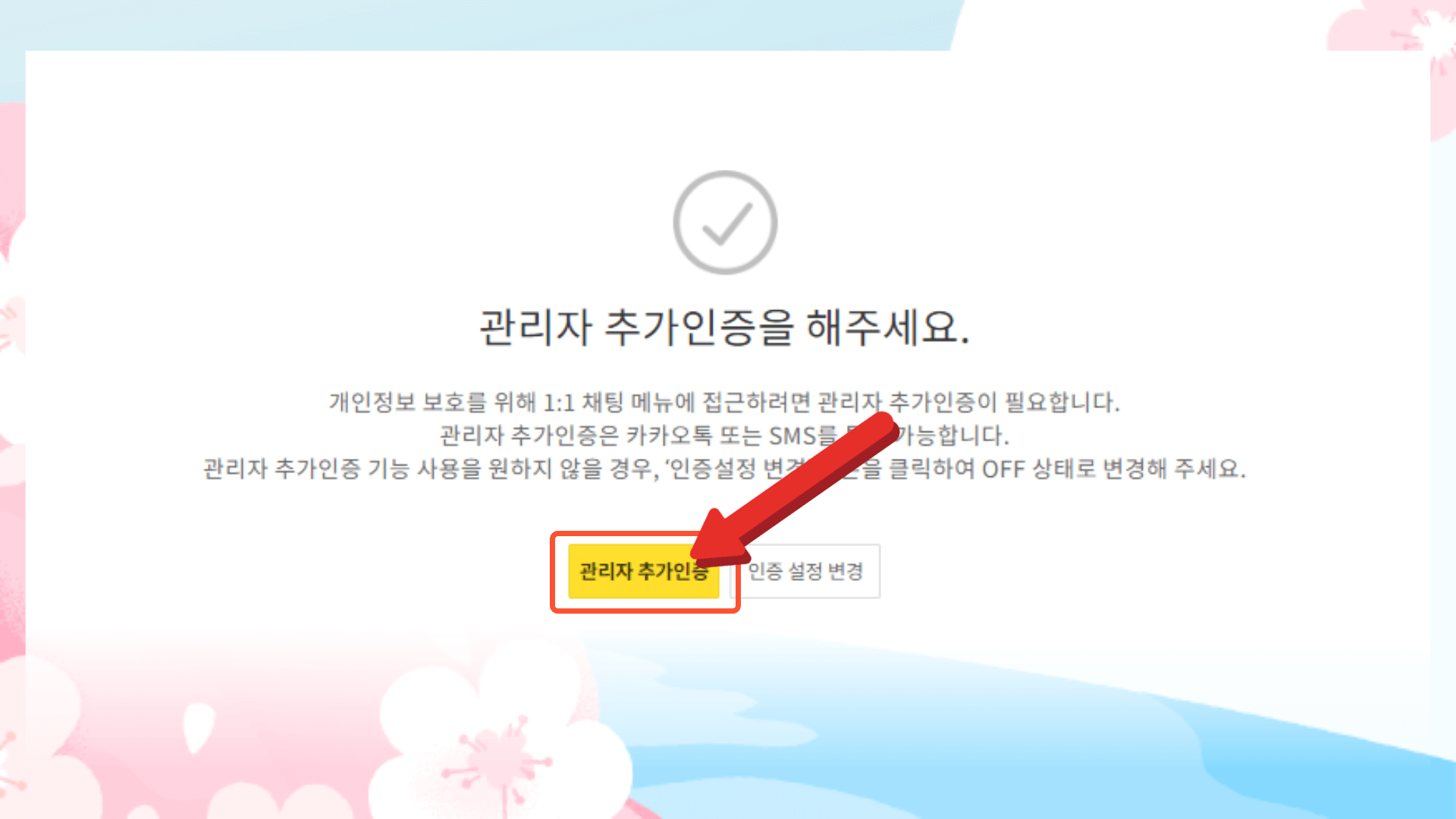
‘관리자추가 인증’버튼을 눌러 채널 관리자 인증을 진행해 주세요.
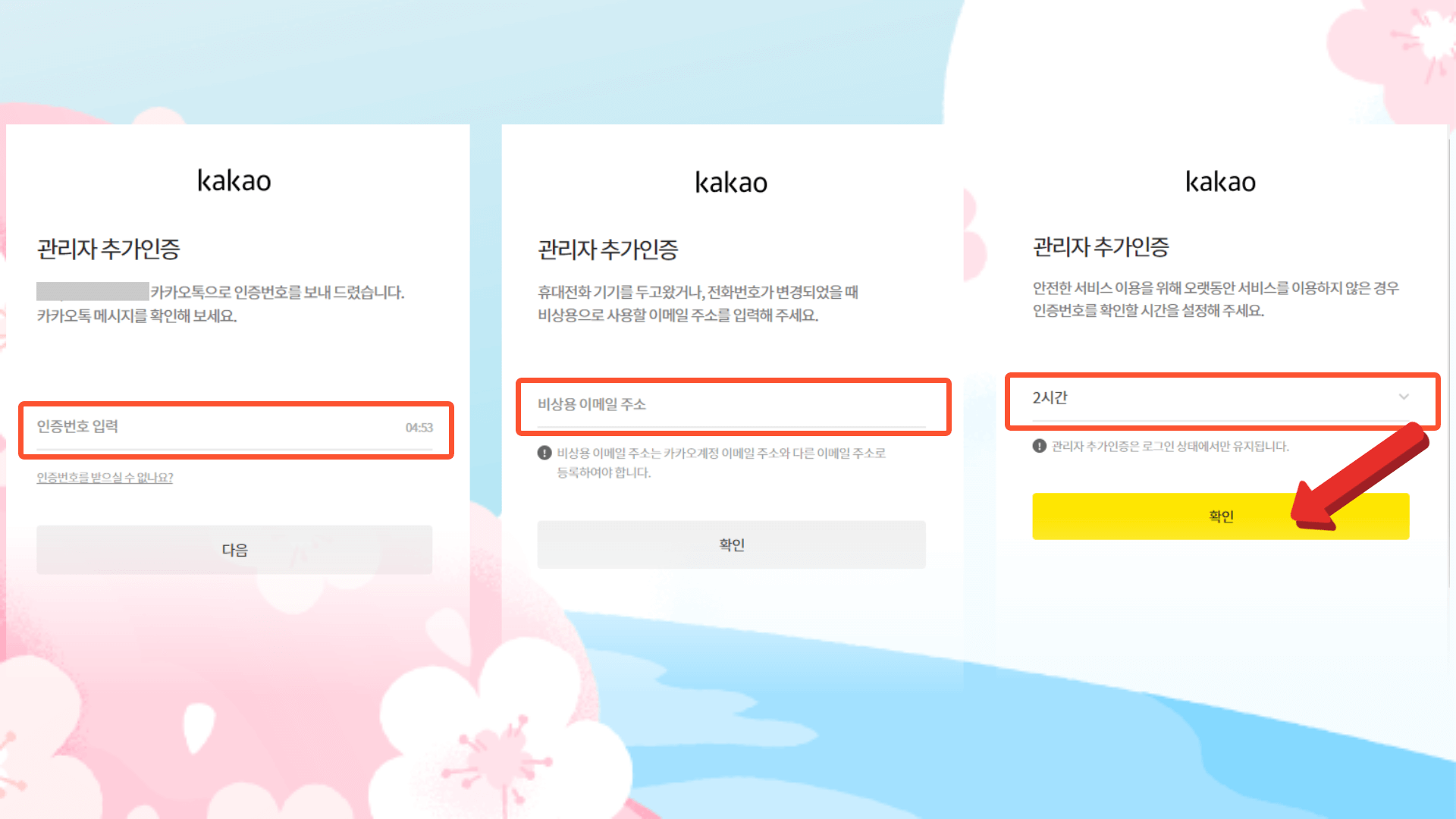
핸드폰 인증을 해주시고(문자나 카카오톡 둘 다 가능), 비상 연락망 용으로 이메일 주소를 하나 등록합니다. 카카오톡 아이디와 다른 메일로 등록합니다.
이렇게만 해주시면 카카오톡 관리자 채널 등록이 끝났습니다.

카카오톡 채널 관리자 센터 채널을 홍보하는 5가지 핵심 전략! - 확인하러가기 >
실시간 채팅 기본 설정으로 고객 관리 준비하기
이번에는 카카오톡 관리자 채널에서 채팅으로 상담하기 위한 기본 설정들을 해봅시다.
채팅상담은 채널을 만들자 마자 활성화가 되는 것이 아니고, 설정을 켜주셔야 사용하실 수 있습니다.
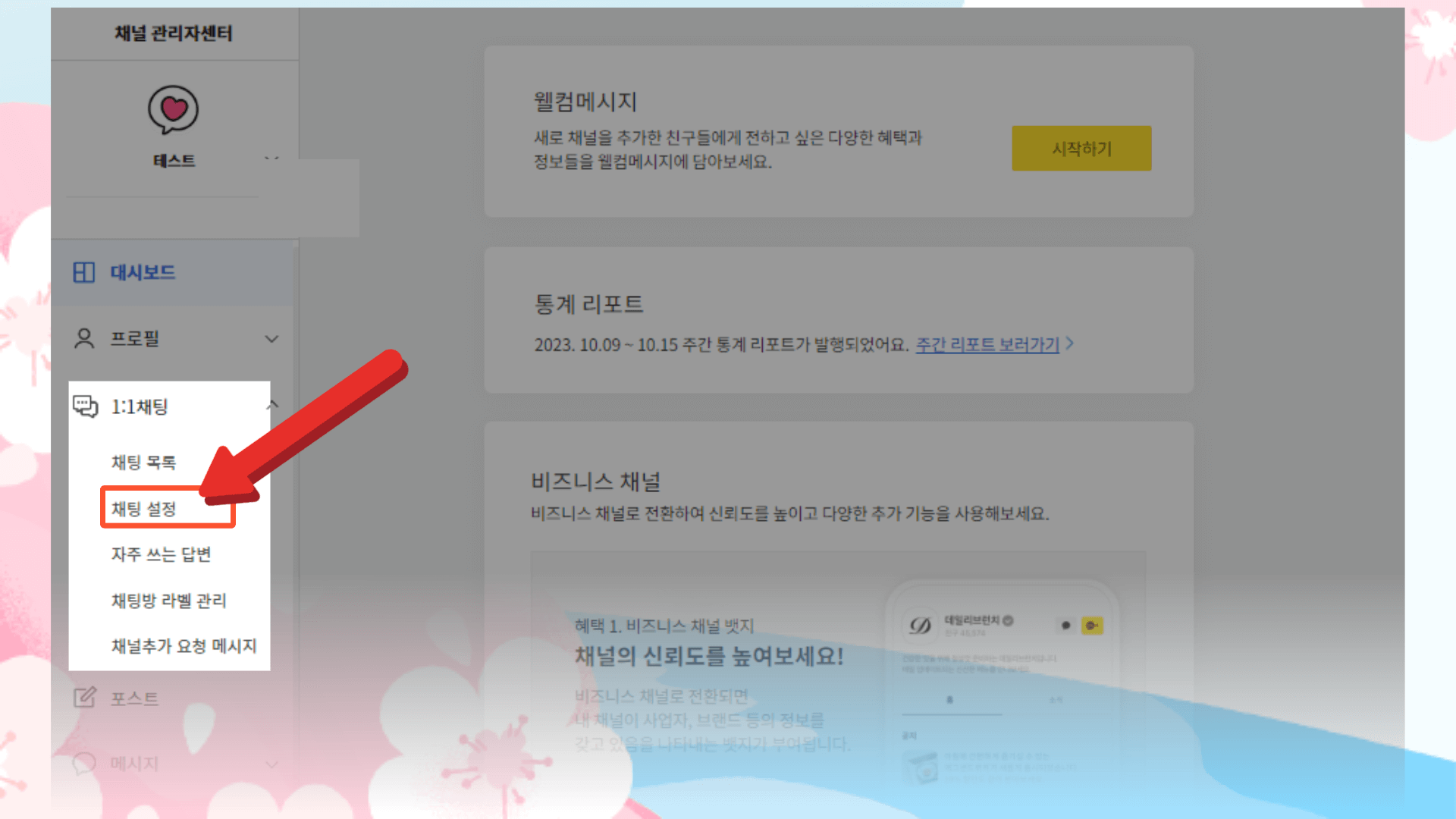
메뉴에서 ‘1:1 채팅’을 누르고, ‘채팅설정’을 누릅니다.
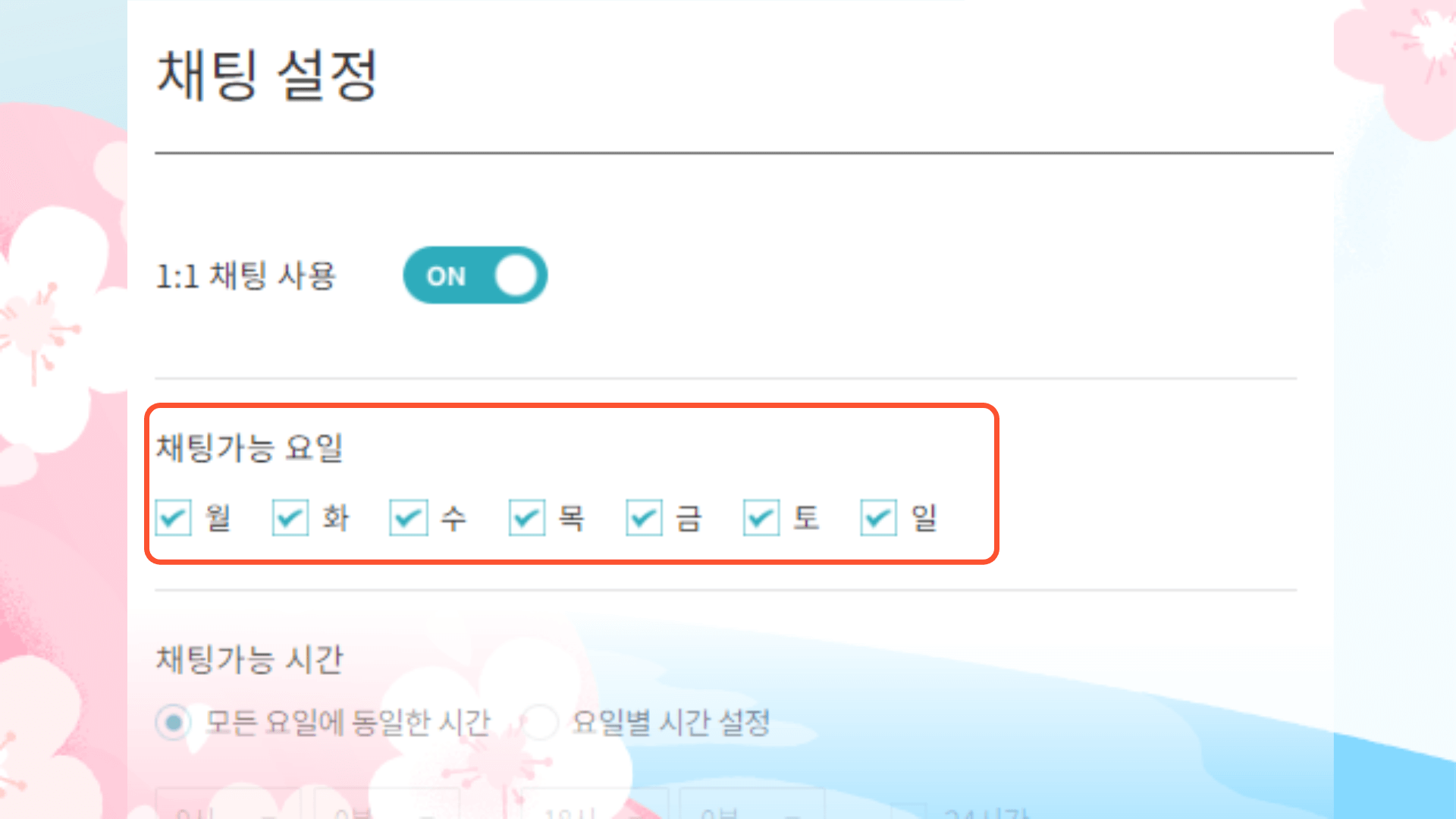
채팅상담을 원하는 요일을 설정 할 수 있습니다.
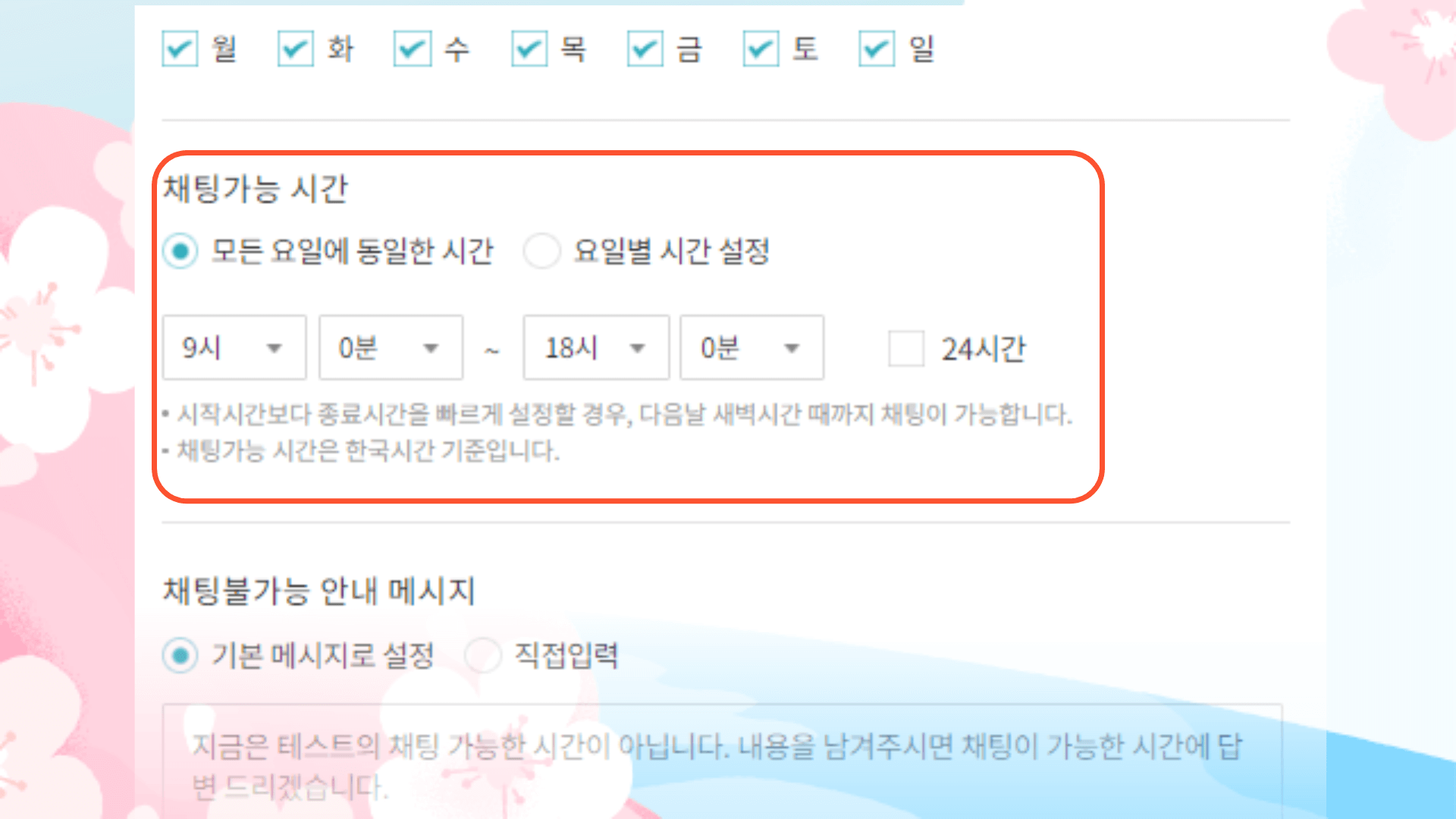
채팅이 가능한 시간을 선택하세요.
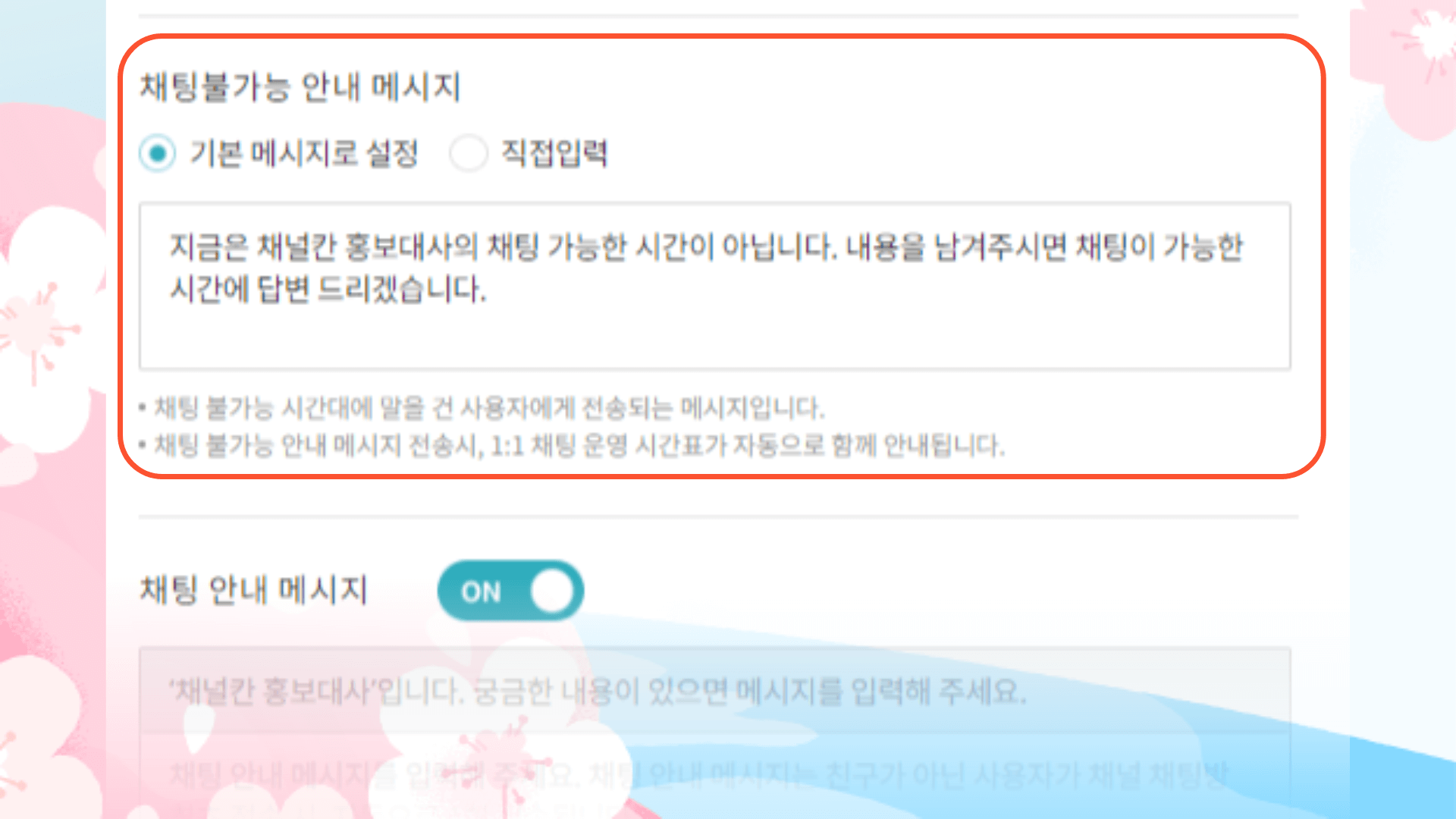
채팅가능 시간이 아닐 때, 자동으로 보내지는 메시지 설정 란입니다. 원하는 메시지를 설정해 주세요.
자주쓰는 답변 등록으로 더쉬운 고객 관리
상담을 하다 보면 반복적으로 대답하는 일들이 생깁니다.
버튼 하나로 해결할 수 있도록 자주 쓰는 답변을 등록해 봅시다.
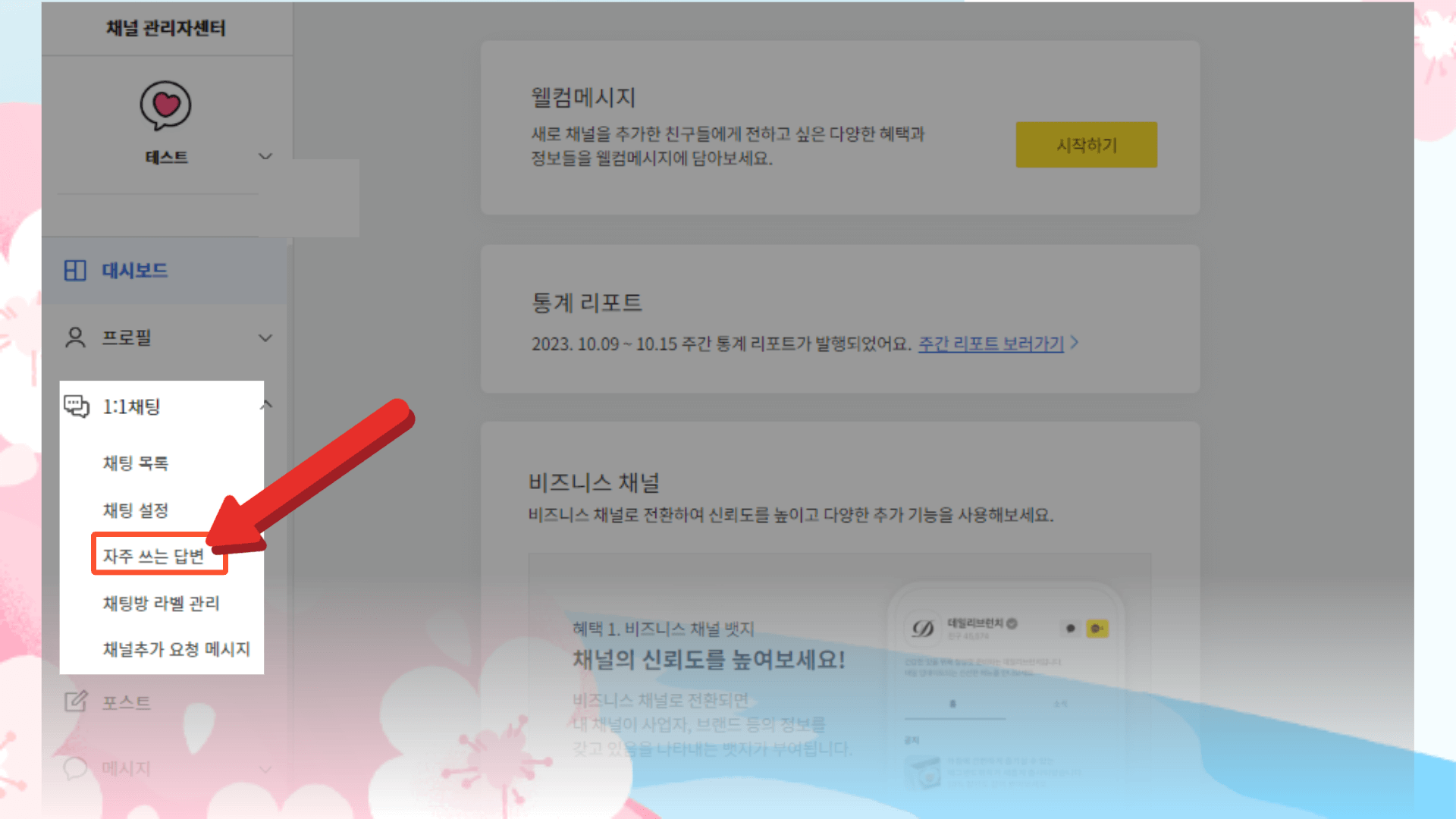
왼쪽 메뉴바에서 ‘1:1 채팅’ – ‘자주 쓰는 답변’을 클릭하세요.
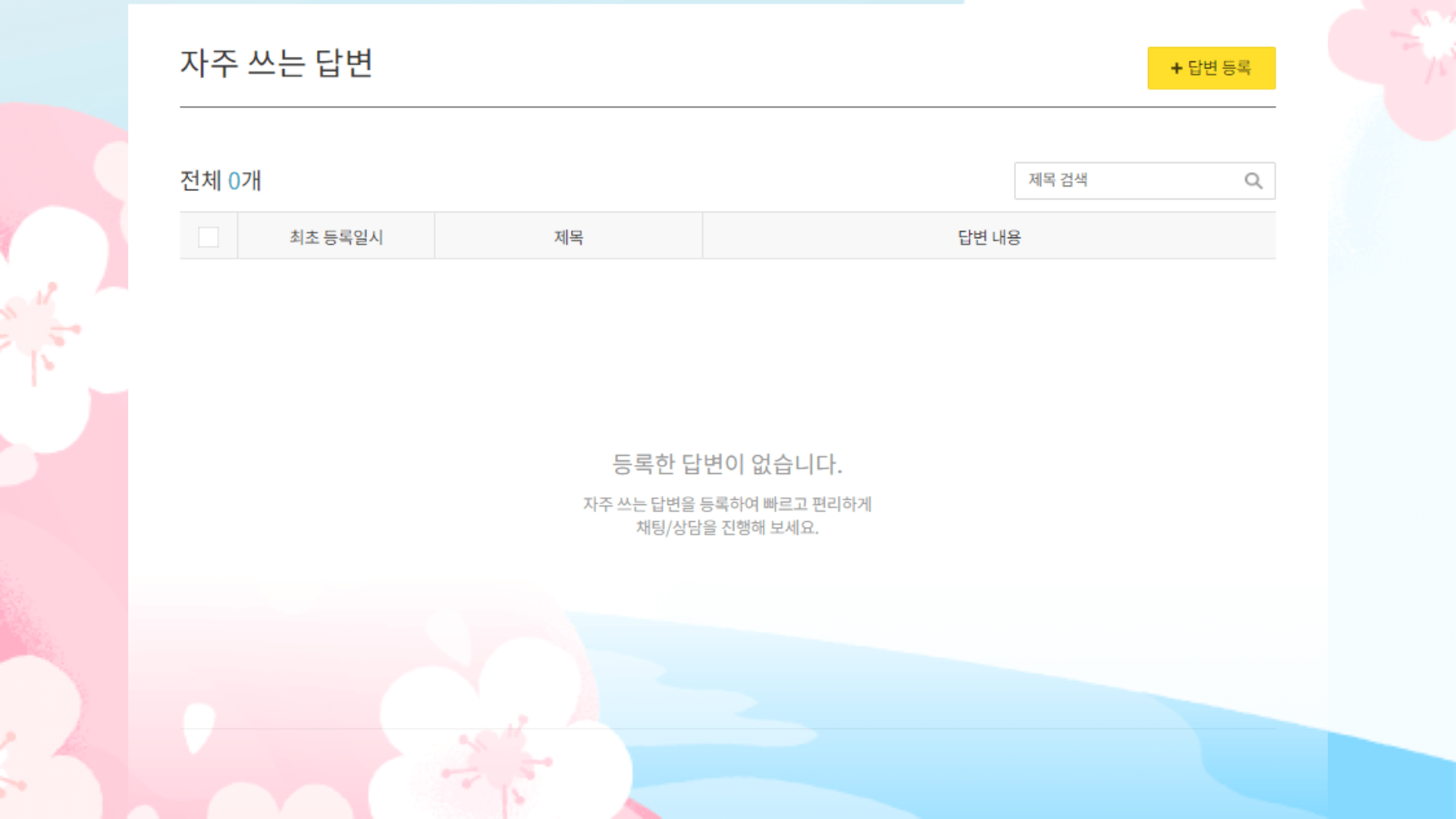
답변 등록으로 즐겨찾기 해 놓고 싶은 답변들을 등록해 보세요.
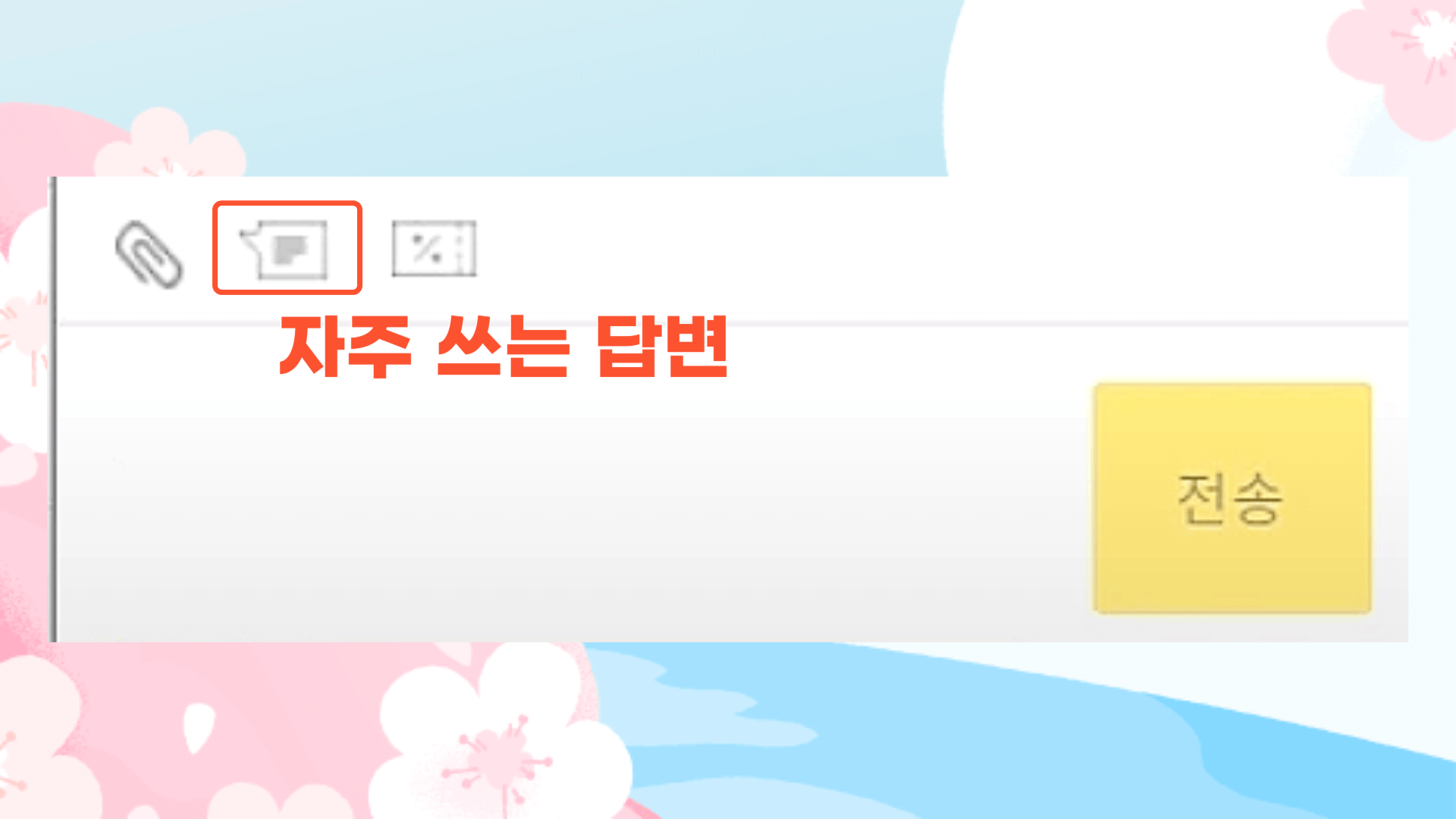
설정된 답변들은 카카오톡에서 실시간 1:1 채팅을 할 때 사용할 수 있습니다. 위 버튼을 누르면 내가 입력해 놓은 자주 쓰는 답변이 나옵니다. 버튼 하나로 상담을 해결할 수 있으니 상담 효율도 상승하고 스트레스도 덜 받을 수 있습니다.
- 해당 기능은 pc로만 사용 가능합니다.
웰컴 메시지로 첫 채널 방문자 관리
채널을 친구 추가하면 바로 받아볼 수 있는 반기는 메시지(웰컴 메시지)를 설정해 봅시다.
들어오는 사람에게 보여줄 메시지를 예약 발행 하는거라고 보시면 되겠습니다.
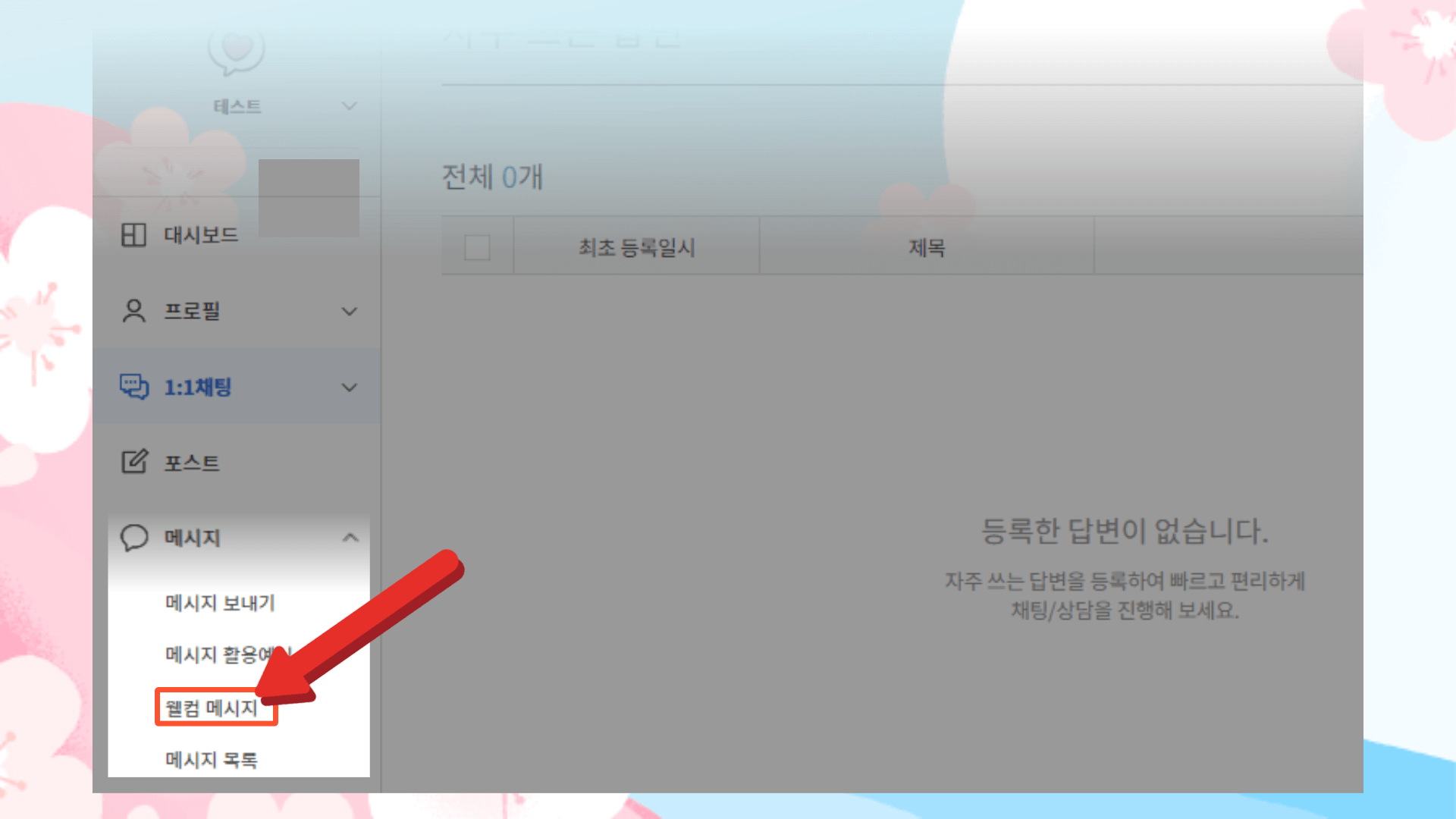
왼쪽 메뉴에서 ‘메시지’ – ‘웰컴 메시지’ 버튼을 클릭하세요.
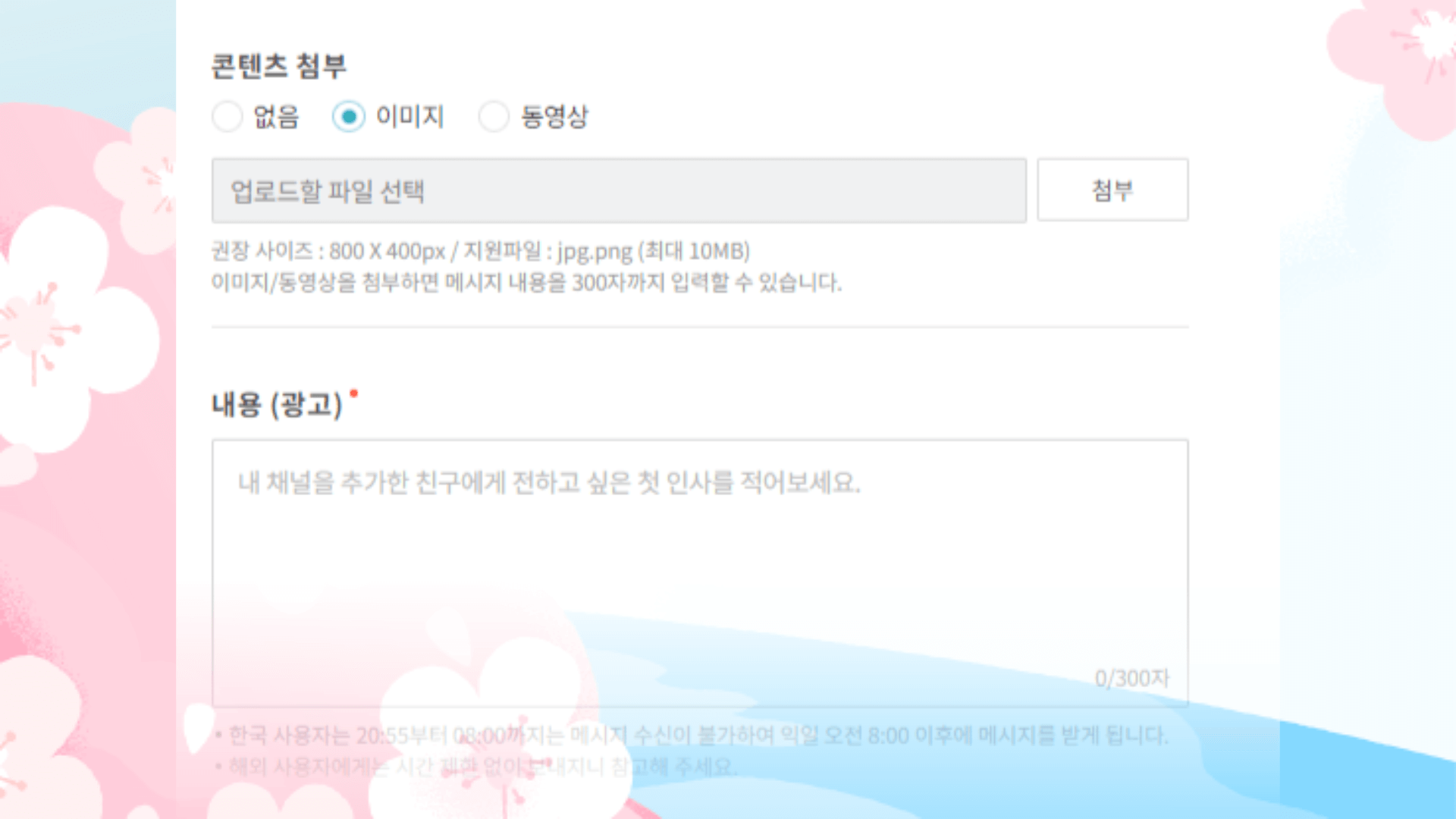
기본 정보 를 적어넣어 주세요. 웰컴 메시지에 사진, 동영상을 넣어서 보낼 수 있습니다. 또는 콘텐츠 없이 글자로만 보낼 수도 있습니다. 원하시는 메시지를 작성해 주세요.
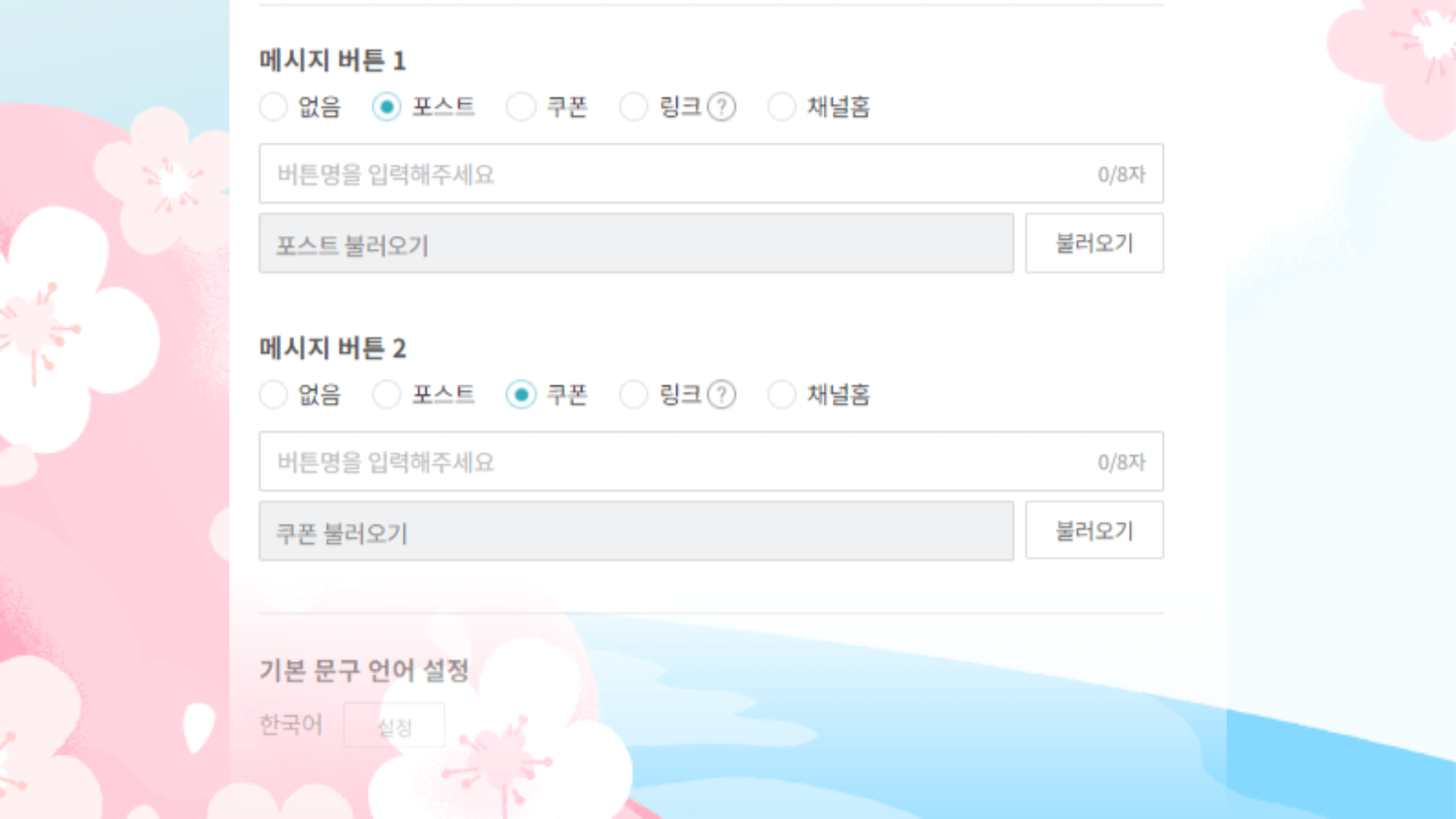
메시지에 버튼도 만들 수 있습니다. 버튼에는 쿠폰을 받거나 내가 올린 포스트 정보 등을 보도록 만들 수 있습니다.
포스트 를 입력해주면, 클릭시에 채널에 업로드한 포스트 로 이동합니다.
누구나 무료로 사용할 수 있는 카카오채널 관리자센터로 채널 운영을 하는 방법을 알아봤습니다.
